日常業務でデータ分析を行う人であれば、こんな悩みを一度は抱えたことがあるのではないでしょうか?
「1か月ごとのExcelファイルをまとめて、1年分の売上データを分析したい。
でも、手作業でコピペするのは大変だし、ミスも増えそう…。」
そんなときに役立つのが Excelの「パワークエリ」 です。
パワークエリを使えば、複数のファイルを自動でまとめて結合できるため、手作業の手間を大幅に減らせます。
また、一度設定を済ませてしまえば、新しいデータを追加するだけで自動更新も可能なんです!
もくじ
本記事では、パワークエリを使って 複数のExcelファイルを効率よく結合する方法を分かりやすく解説します。
データ分析の作業をスムーズにしたい方は、ぜひ最後までチェックしてみてください!
パワークエリで複数ファイルを統合するメリットは?
複数のデータファイルを結合する方法はいくつかありますが、それぞれ弱点はあります。
たとえば、手作業でコピー&ペーストする方法は誰でも簡単にできますが、ファイルの数が増えると膨大な手間がかかります。
一方、プログラミングを使って自動化する方法もありますが、スキル習得のハードルが高いので、未経験者がすぐに実践するのは難しいでしょう。
その点、Excelのパワークエリなら、シンプルな手順で複数ファイルを統合できて、手間を最小限に抑えられます。
手作業の煩雑さやプログラミングの難しさをカバーできるため、効率的にデータを扱いたい方に最適な方法だと言えます。
結合できるファイルの種類
パワークエリでは、ドライブやクラウド上の特定フォルダに保管されているファイルを一括で取り込むことができます。
対象となるのは、Excelブック、テキストファイル、PDFファイルなどです。
「データの取得」の「ファイルから」に含まれているものだと理解しておくとよいでしょう。
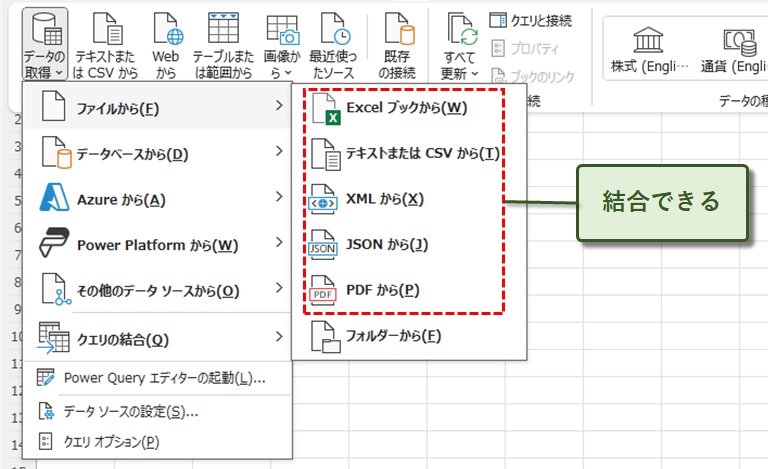
一方、データベース内のデータやWebデータは、直接フォルダ単位で取り込むことはできません。
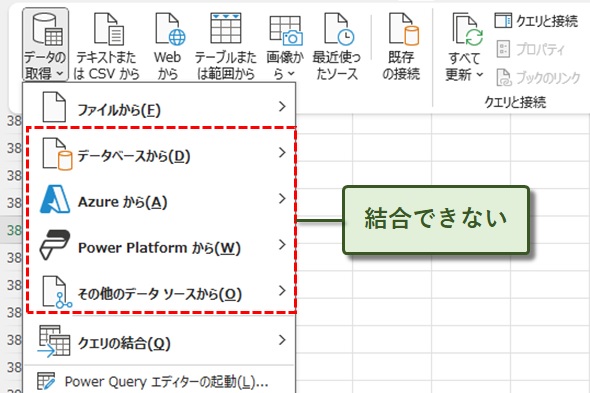
それぞれを個別に取得した後で、パワークエリ上で結合する必要があります。
つまり、フォルダ内のファイルのように一括で処理することはできない点に注意が必要です。
複数ファイルを取り込む前に確認すること
パワークエリで複数のファイルを結合する前に、スムーズに処理できるよう、以下の点を確認しておきましょう。
ファイルの保存場所とファイル名
結合するファイル(Excelブック、テキストファイル、PDFファイル)を同じフォルダに格納しておきましょう。
また、年月などの時系列が判別できる、シンプルで分かりやすいファイル名にしておきましょう。
ファイルの形式とデータの構造
すべてのファイルで同じデータ構造になっているかを確認しましょう。
- 列名が統一されていること
- Excelブック内に複数のシートが存在しないこと
- ファイルごとに異なるシート名やテーブル名になっていないか
構造が統一されていないとうまく結合できなかったり、後処理が複雑になってしまいます。
WEBからダウンロードしたPDFファイルは、変わったところでテーブル設定されたりすることもありますので、取込後に大幅な加工が必要になります。
しかし、手作業による入力作業と比較した場合、データの整形に多少時間がかかったとしても、パワークエリで一括取込できる方が効率的なはずです。
パワークエリを使った複数ファイルの結合手順
まずは、パワークエリで複数ファイルを結合する方法を実演してみましょう。
あるフォルダ内に三か月分の売上データが格納されており、全てのファイルを結合するという想定です。
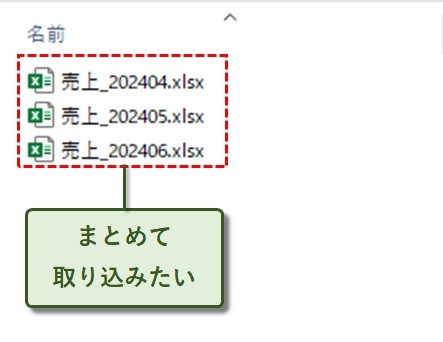
データファイルとは別のExcelブックを開き、「データ」タブ→「データの取得」→「ファイルから」→「フォルダーから」の順に選択します。
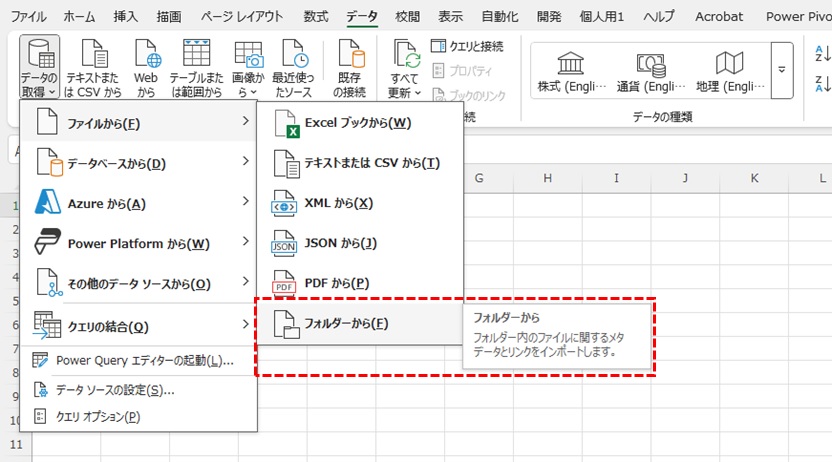
ダイアログが開くので、対象のフォルダを選択しましょう。
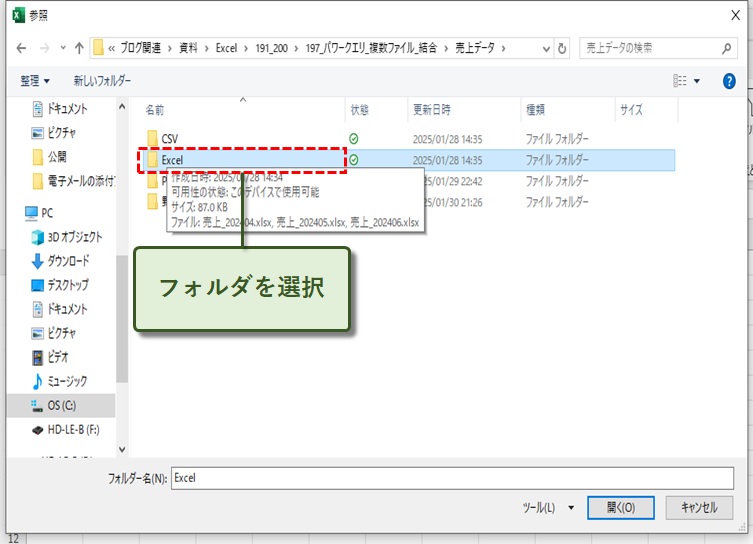
パワークエリエディターが表示され、対象のExcelブックが全て表示されていることが確認できました。
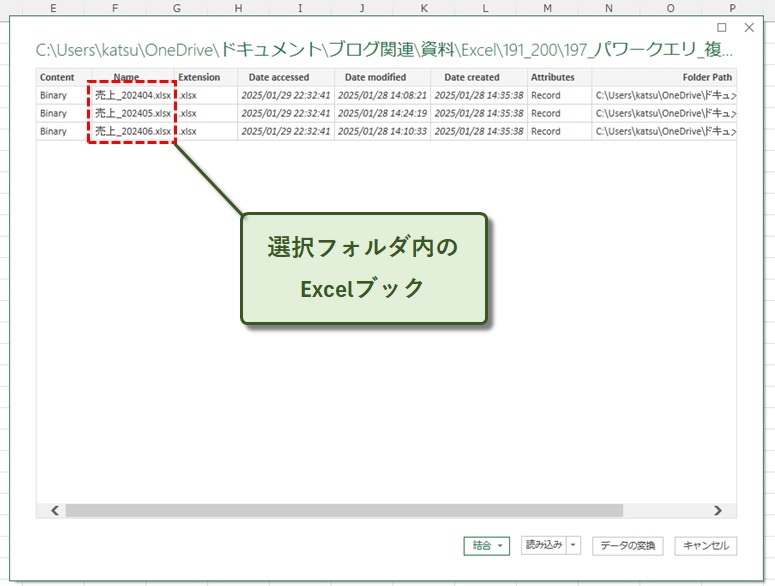
「結合」→「データの結合と変換」の順にクリックします。
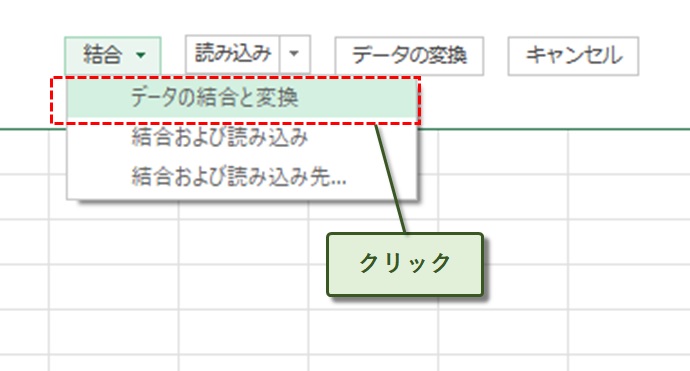
次の画面に切り替わりました。
この画面の「サンプルファイル」は、前の画面の一番上に表示されていたブック名、つまり4月のデータファイルのことです。
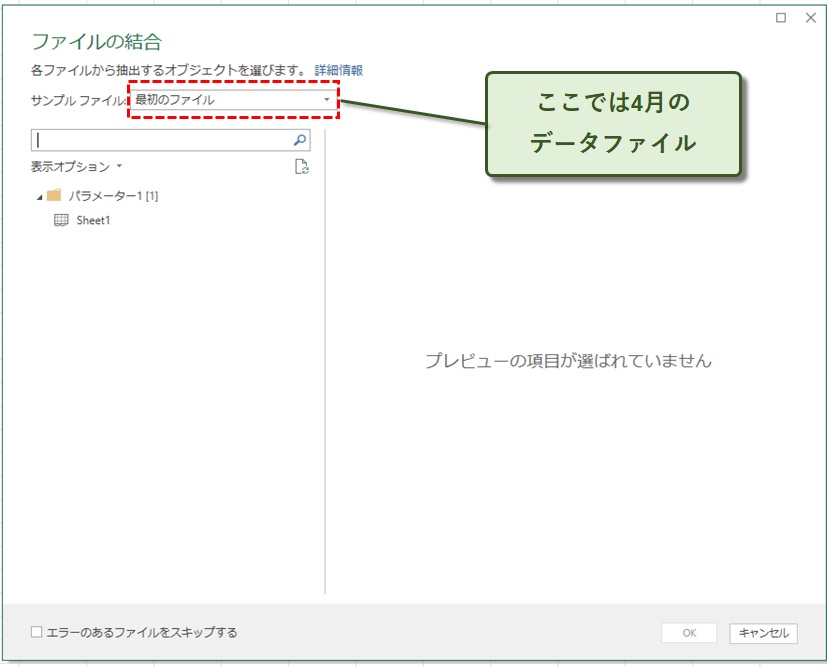
サンプルファイルの構成を元にデータ結合を進めるので、別ファイルの構成が異なると正しく取り込まれません。
各ファイルのデータ構成を合わせておくことがとても大事です。
「Sheet1」を選択すると、右側にデータが表示されます。
そのままOKボタンをクリックしましょう。
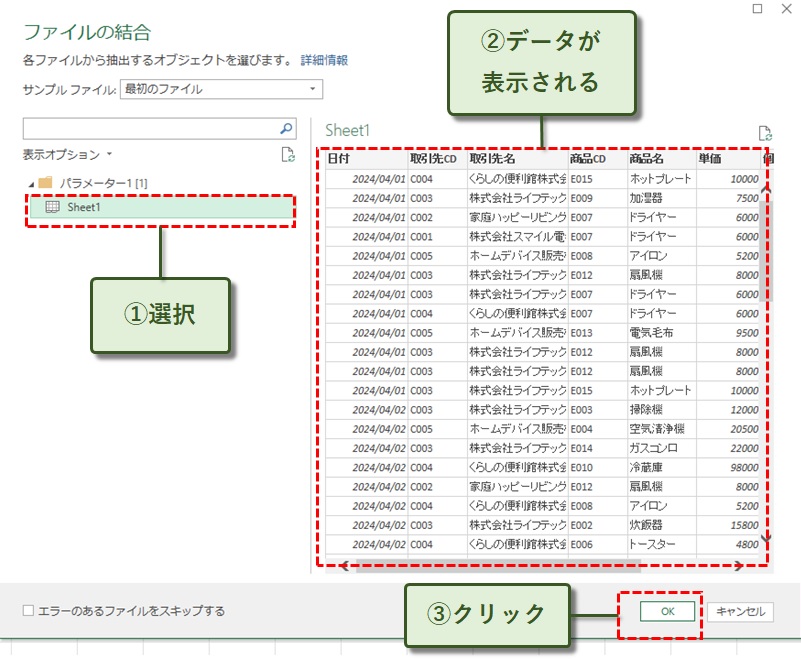
生成されたデータが表示されました。
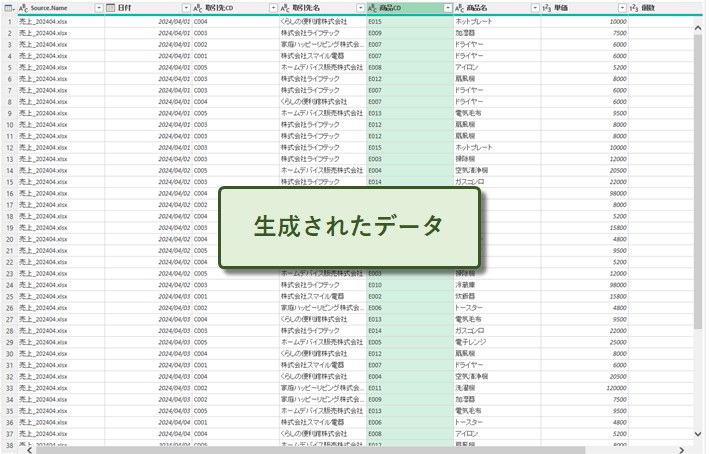
クエリビューを確認すると、複数のクエリが作成されています。
構成が複雑なので触れずにそのままにしておきましょう。
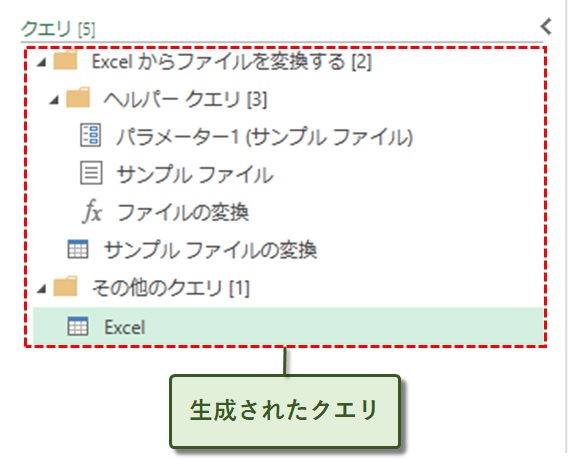
ブック名の項目を確認すると、複数(3ヶ月分)ブック内のデータが含まれていることが分かります。
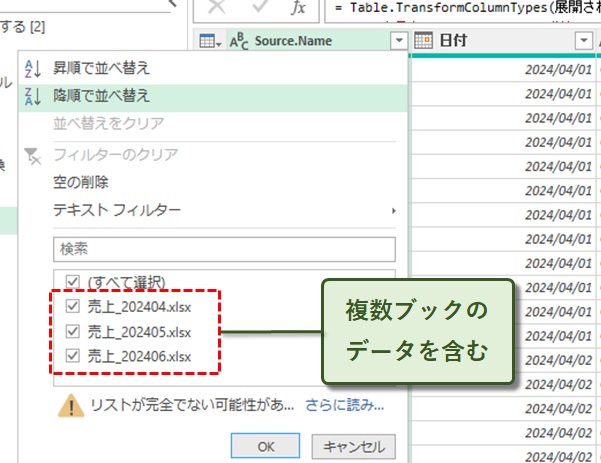
パワークエリエディターを保存して閉じると、Excelシートにテーブル形式で結合されたデータが表示されました。
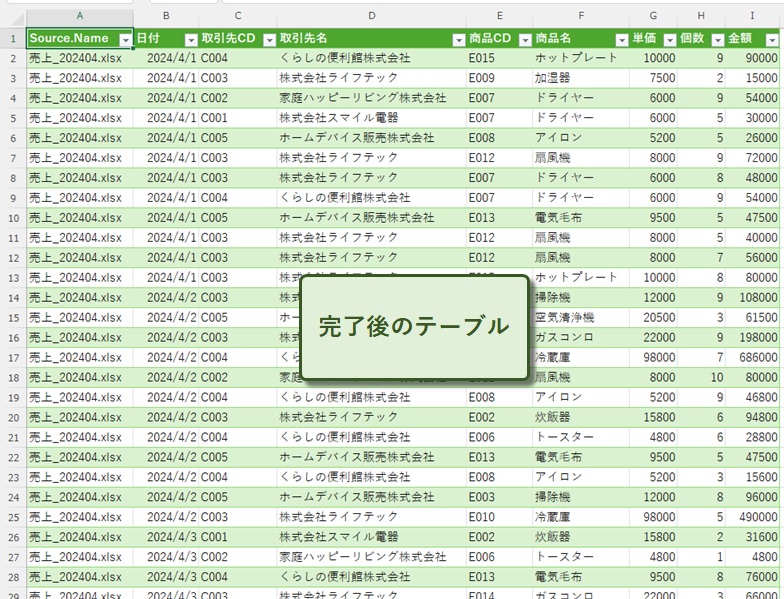
CSVファイルを取り込む場合も基本的に同じ流れですが、文字コードや区切り記号を別途指定する必要があります。
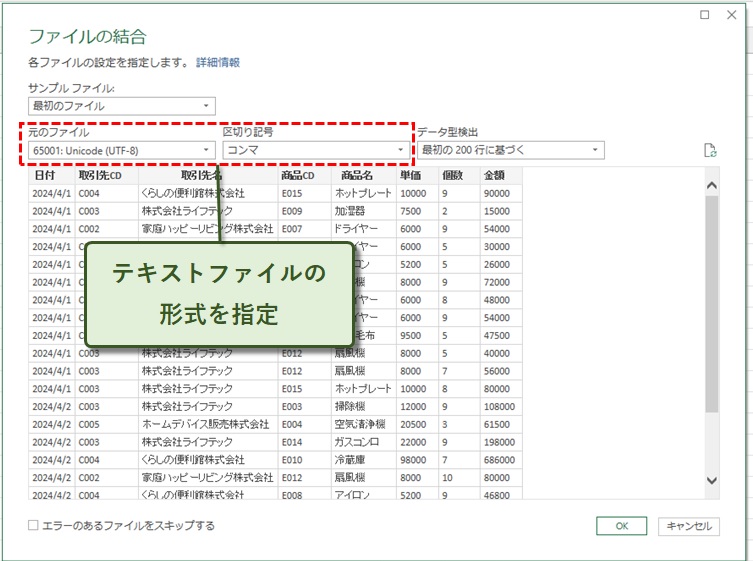
新しいデータファイルを追加する方法
次に、新しいデータファイルを追加する手順を実演しましょう。
対象のフォルダの中に新しいファイルを入れます。
ここでは7月のExcelブックを入れました。
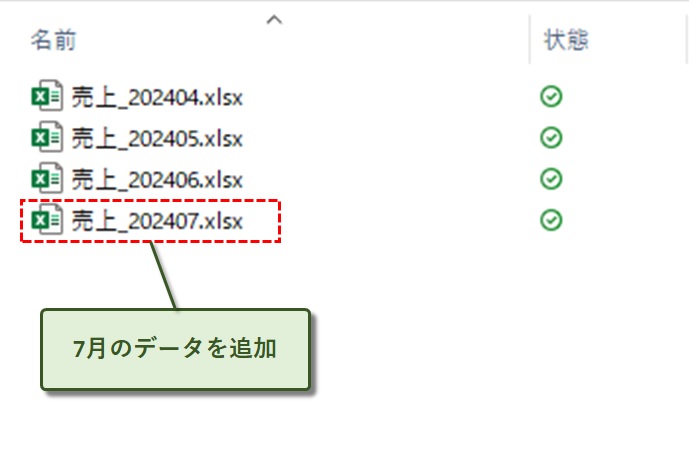
結合データを含むテーブルを選択し、右クリックメニューから「更新」をクリックするだけです。
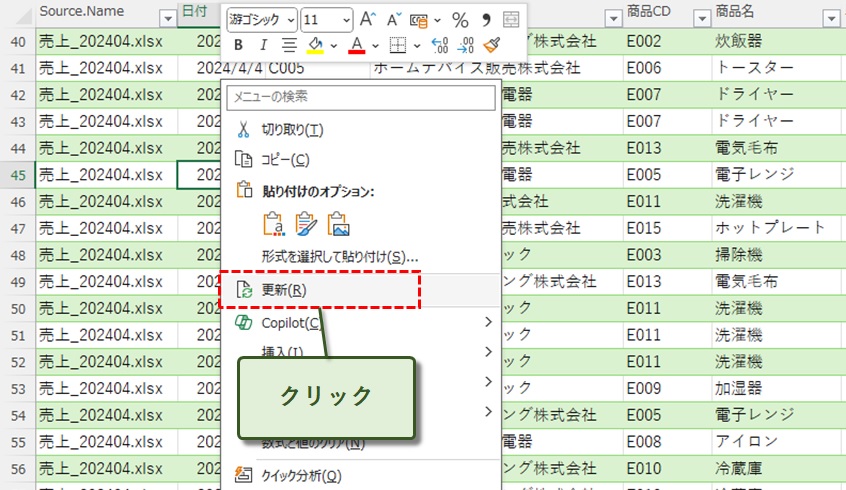
更新後にブック名を確認すると、7月のデータがちゃんと追加されていることが確認できました。
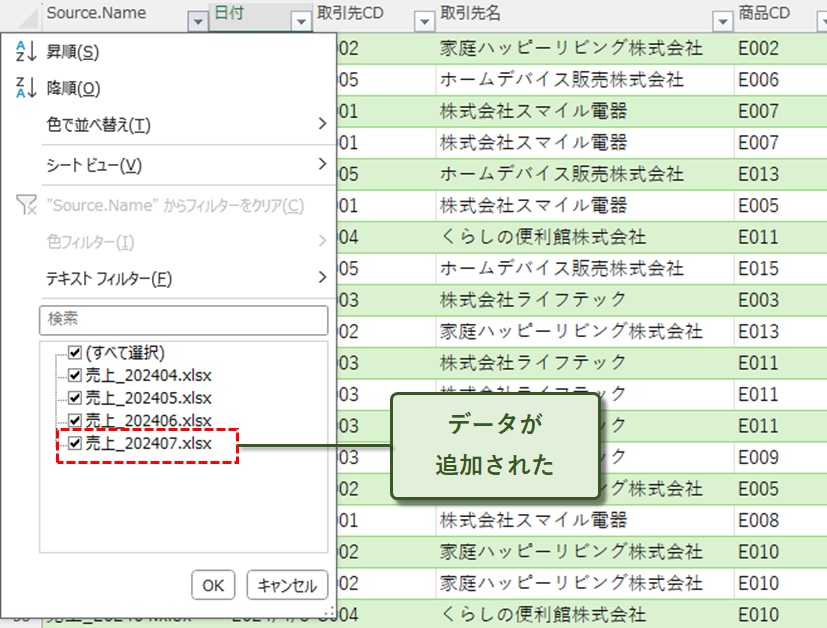
このように、ワンクリックに近い操作だけで結合データに自動追加されるのは、パワークエリの大きなメリットだと言えるでしょう。
まとめ:複数ファイルをまとめて作業をスムーズに!
パワークエリを設定することで、フォルダ内の複数ファイルを自動で結合し、データ更新の手間を大幅に削減できます。
日々のデータ分析作業でデータをまとめるのに時間をかけていた人にとって、パワークエリの結合機能はきっと便利な方法ではないでしょうか?
高度なプログラミングの知識なしで、シンプルなExcel操作だけで実現できるので習得しておきましょう。
3つ程度までであれば手作業との違いは感じにくいですが、12か月分のデータを結合するとなると、その効率の良さを実感できるはずです。