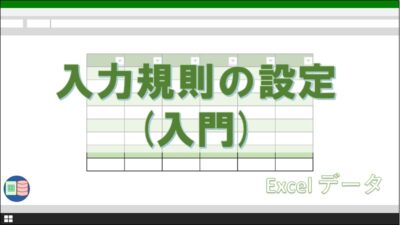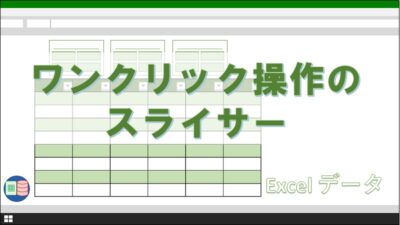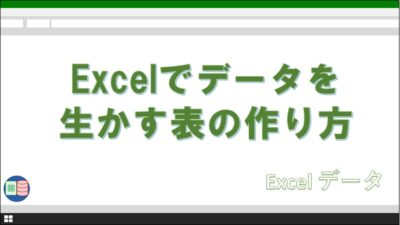Excelは、データを入力・集計するためには今や欠かせないものになっていますよね?
とても便利なExcelですが、データが増えるほどメンテナンスに多くの時間をとられた経験はありませんか?
こういった問題を解決するための手段として、テーブル機能を活用することをオススメします。
この記事を書いている私は、約12年前にExcel2003のMOSエキスパートを取得しています。
その時に学習したExcel知識と独学で得たAccessの知識で、社内でExcel業務の改善を10年以上行ってきました。
そんな私も、恥ずかしながらテーブルの便利さに気づいたのが去年頃です。データの入力や集計・分析業務を行う度にテーブルの便利さを日々感じるようになってきました。
現在は日々追加される新しい機能について情報を取り入れ、学習を続けています。
「もっと早く知っておけばよかった」という後悔と、「便利さを少しでも多くの人に」をいう思いで記事を書きました。
テーブルの設定と解除はとても簡単
テーブルの設定はとても簡単です。
まずは1行だけでもいいのでデータを入力しておきます。(データが完全に入力された表でも問題ありません。)
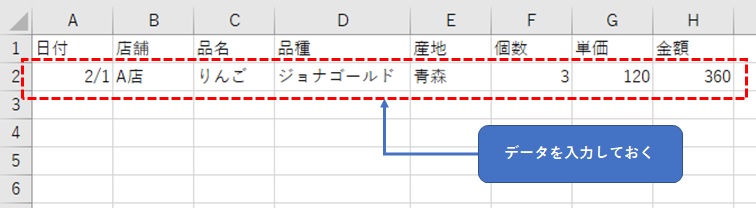
データを入力したセルの範囲を選択します。
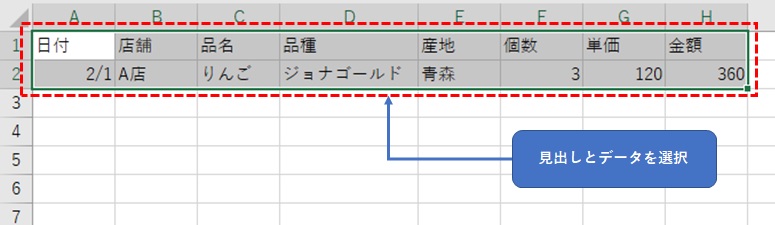
ホームタブの「テーブルとして書式設定」をクリックします。

テーブルのデザインを選択するメニューが表示されますので、好きなものを選択します。
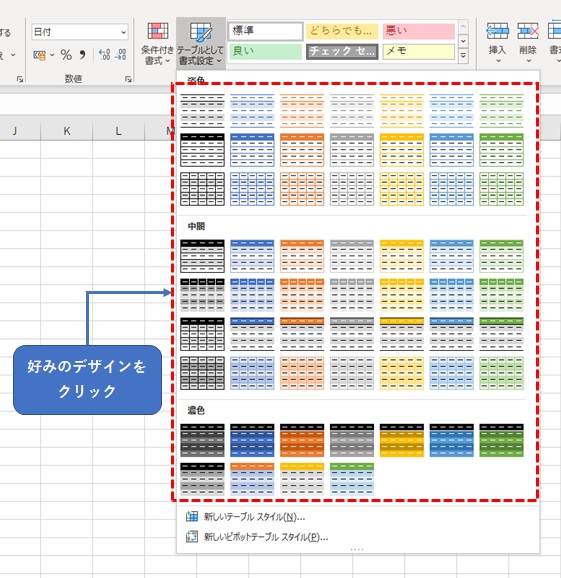
範囲が選択されていることを確認し、「OK」をクリックすると、テーブルが作成されます。
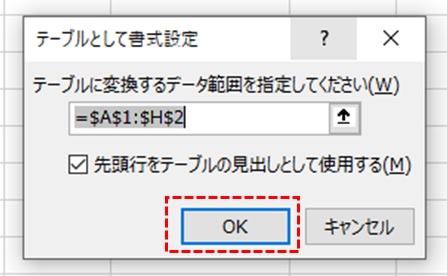
「Ctrl+T」というショートカットキーでもテーブルを作ることが出来ます。
テーブルを作ったら、必ず名前を設定しておきましょう。
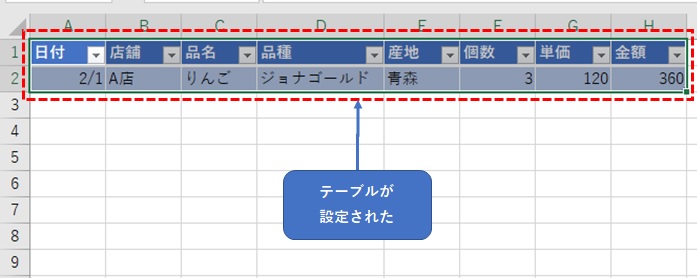
テーブルデザインタブのテーブル名を変更するだけです。
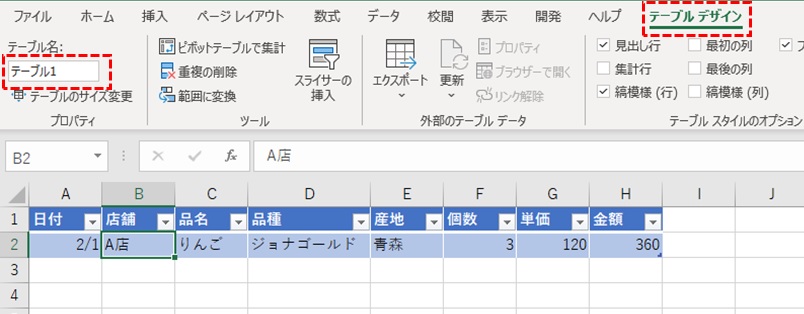
ここでは、「実績入力表」としました。
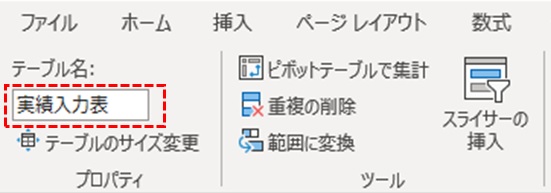
これでテーブルの作成は完了です。
テーブルを使うと便利になること
フィルタが自動で設定される
テーブルを設定すると、必ずフィルタが設定されます。
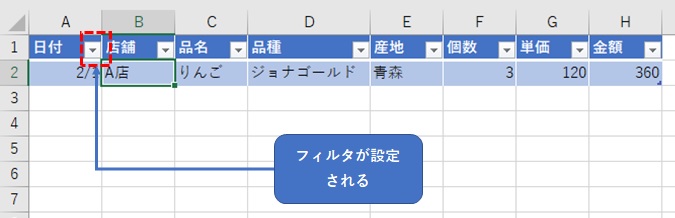
テーブルは、将来的に縦にデータが貯められるような仕組みになっています。
テーブルを活用する場合は、下のデータを確認するために、特定のデータを抽出する機会が増えてきます。そのために、テーブルを設定するとフィルタも設定されるようになっているのではないかと思います。
フィルタを使う事がない場合は、フィルタを解除することも出来ます。
データ入力で範囲が自動更新される
2行目に日付を入れると、自動でテーブルの範囲が増えます。
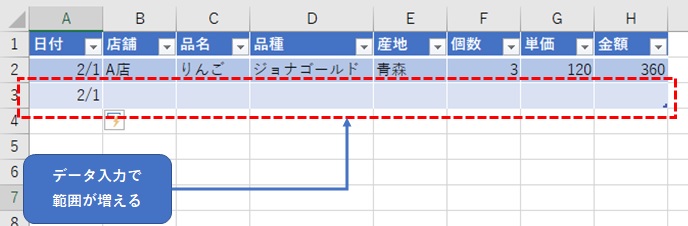
範囲が自動で増えることは、関数で指定した範囲を設定しなくて済むので、メンテナンス性が大きく向上します。
- 関数の引数(範囲設定)
- 罫線や塗りつぶしなどの書式設定
- 名前をつけたセル範囲
- 入力規則のリストを追加
テーブルを設定すると、こういった問題が全て解決されます。
そのうち、入力規則リストの自動追加については、過去にこちらの記事で触れています。
範囲を微調整したい時は範囲の右下(最終セル)を好きな位置にドラッグします。
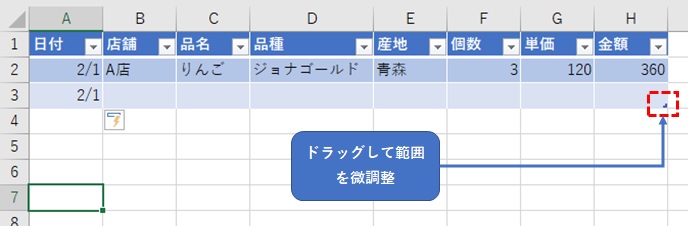
テーブルにデータを入力したときの動きが分かるように、動画付きツイートを掲載しておきます。
下スクロールで縦見出しの表示が残る
テーブルを設定させていない表では、下スクロールを行うと見出し行が見えなくなります。
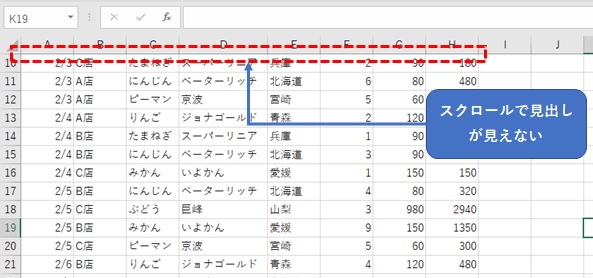
通常は、見出しを残すために「ウィンドウ枠の固定」や「分割」の設定が必要になります。
テーブルを設定すると、対象のテーブル内のセルを選択している間は見出し行が残ります。
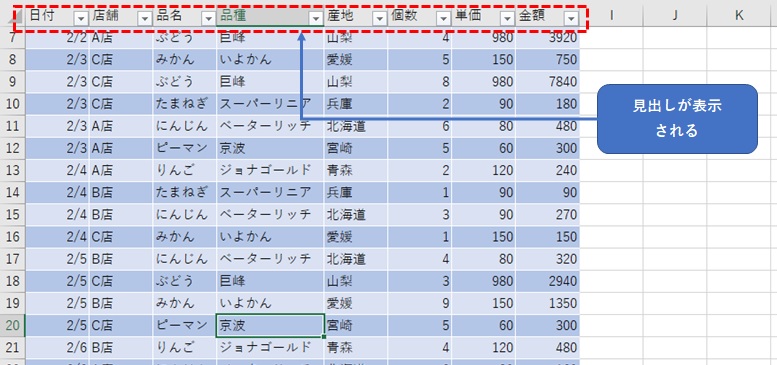
テーブル外のセルを選択すると、見出し行の表示が消えます。
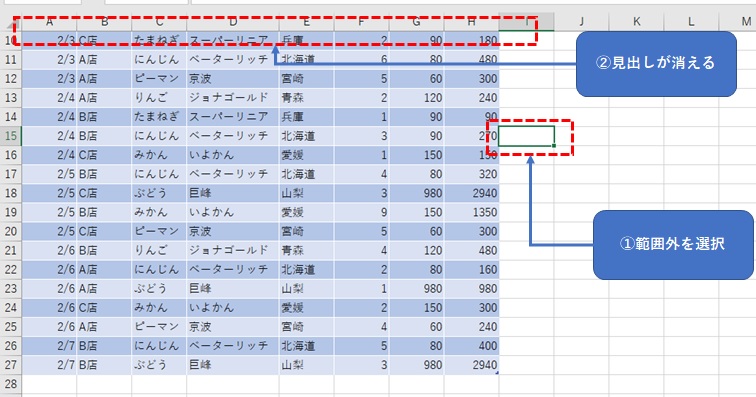
スライサーを使うことができる
Excel2013以降には、スライサーというとても便利な機能があります。
スライサーは、データを抽出できる小さなウインドウです。
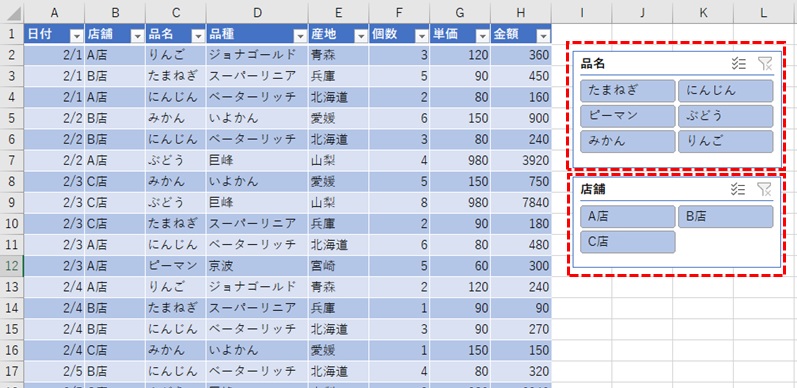
スライサーは、テーブルかピポットテーブルのみで使える機能です。
フィルタと似たような機能ですが、表示された項目をマウスで選択するのみで、より直感的に使うことが出来ます。
スライサーを複数設置することで、格段に操作性が上がります。
スライサーについては、こちらの記事をよかったらご覧ください。
テーブルを使う時に注意すべきこと
とても便利なテーブルですが、使い慣れていないと戸惑うこともあります。
下に注意すべきことを列記しておきます。
引数の表示が変わる
通常、関数の引数はセル番地を指定します。テーブルの場合は違う表示になります。
例として、商品マスタの「りんご」という言葉から相当する品種を検索します。
ここでは、MATCH関数とINDEX関数を組み合わせています。
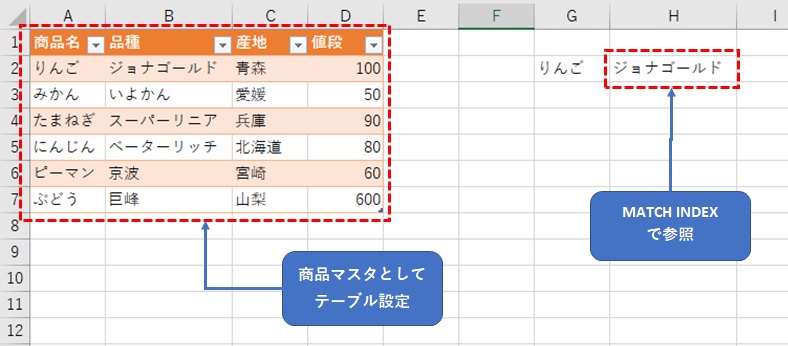
テーブルを設定していない場合の数式です。範囲にセルの番地が入力されています。

テーブルを設定した場合の数式です。範囲にテーブル名と見出しが入力されています。

慣れるまでは違和感があるかと思いますが、使いこなすことが出来ればメンテナンス時間の削減につながります。
対象の列の式が全て同じ
テーブル内のセルに数式を入力した場合、対象の列は全て同じ式が貼り付けられます。
「金額」列の初めのデータに式を入力してみました。
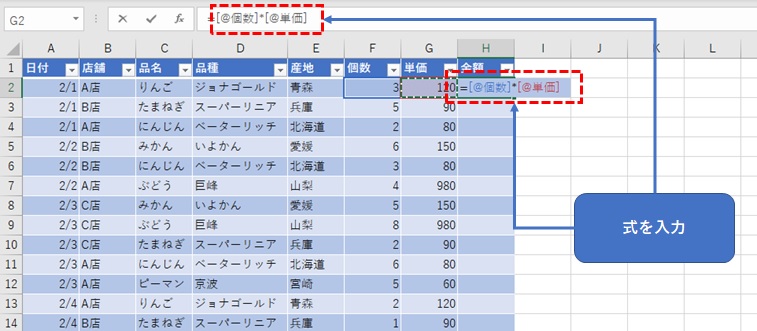
Enterキーを押すと、同じ列の全てのセルに式が反映されました。
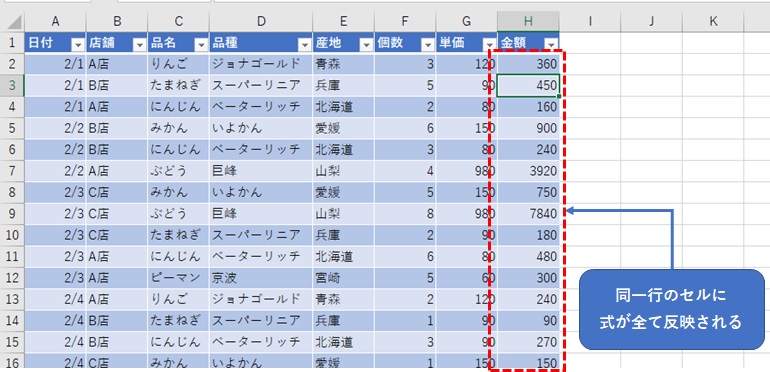
勝手に式が作られるという便利な面もありますが、特定のセルだけに数式を入れることができない、というデメリットにつながります。
慣れないと使いにくく感じますが、テーブルのクセをつかんで、上手に使い分けることが出来れば、使いにくさ以上のメリットがあります。
ここで、テーブルに数式を入力した動画付きツイートを添付しておきます。
式を反映させたくない場合は、オートコレクトオプションで設定できます。
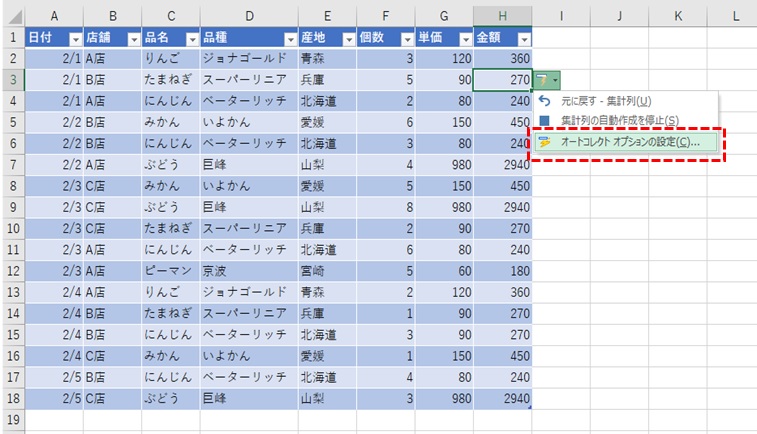
横持ちの表で使わない
テーブルは、基本データを溜めこんでいくための表です。データを溜めるための表は、「縦持ちの表」です。一方、例えば、行見出しに月や日などが長く並んだ表は、「横持ちの表」です。横持ちの表は集計後の表で、データを溜めるのには適していません。
「縦持ちの表」と「横持ちの表」については過去に記事を書いていますので、よかったらこちらをご覧ください。
テーブルをマスターしたら次は何を覚えたらいいか

テーブルをマスターできたら、ピボットテーブルとパワークエリに挑戦してみましょう。
ピボットテーブルは、溜められたデータを急いで集計したい時に使えます。ルーティンに取り入れていないもので、突発的に何かの集計を求められる時、すぐに集計表を作ることが出来ます。
ただし、ピボットテーブルはあくまでも緊急用のデータ集計ツールであるということを把握しておくべきです。
パワークエリは、ピボットテーブルをもっと高性能にした機能で、多角的な分析を行うことが出来ます。また、パワークエリはグラフとの相性がとても良いです。
作り込むことで、ルーティン業務に取り入れることができます。
パワークエリを使うことでこのようにかっこいいダッシュボードを作ることができます。
まとめ

テーブルを扱えるようになると、データの処理能力が格段に向上します。
とくに、これからの時代は、データを上手に活用できることが求められます。
データを扱うことがExcelを使うための主目的であるとも言えます。
表のメンテナンス性も向上するので、是非使いこなせるようになっておきましょう。
今回も、最後までありがとうございました。