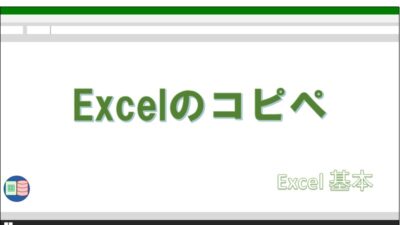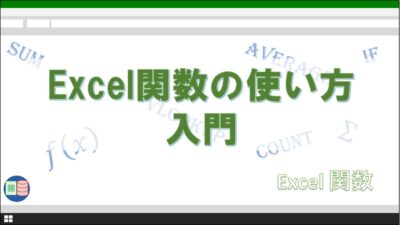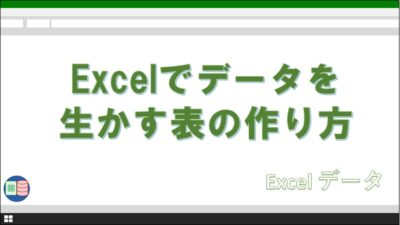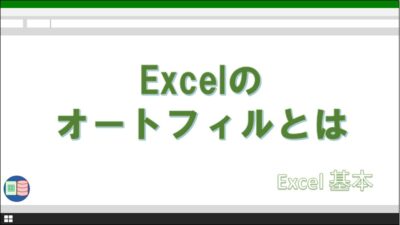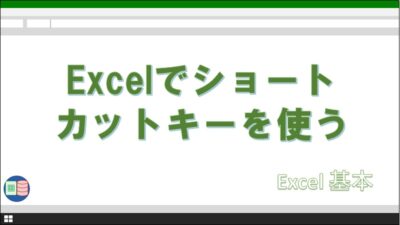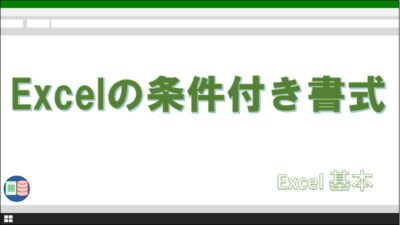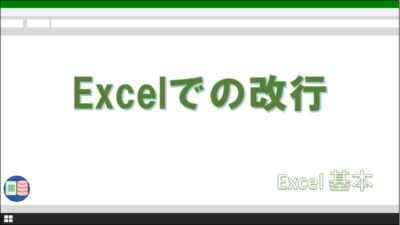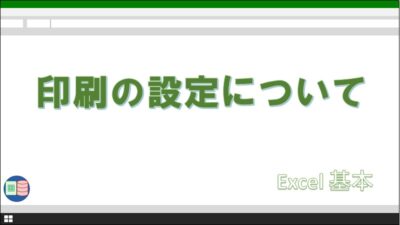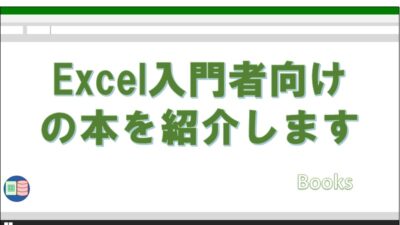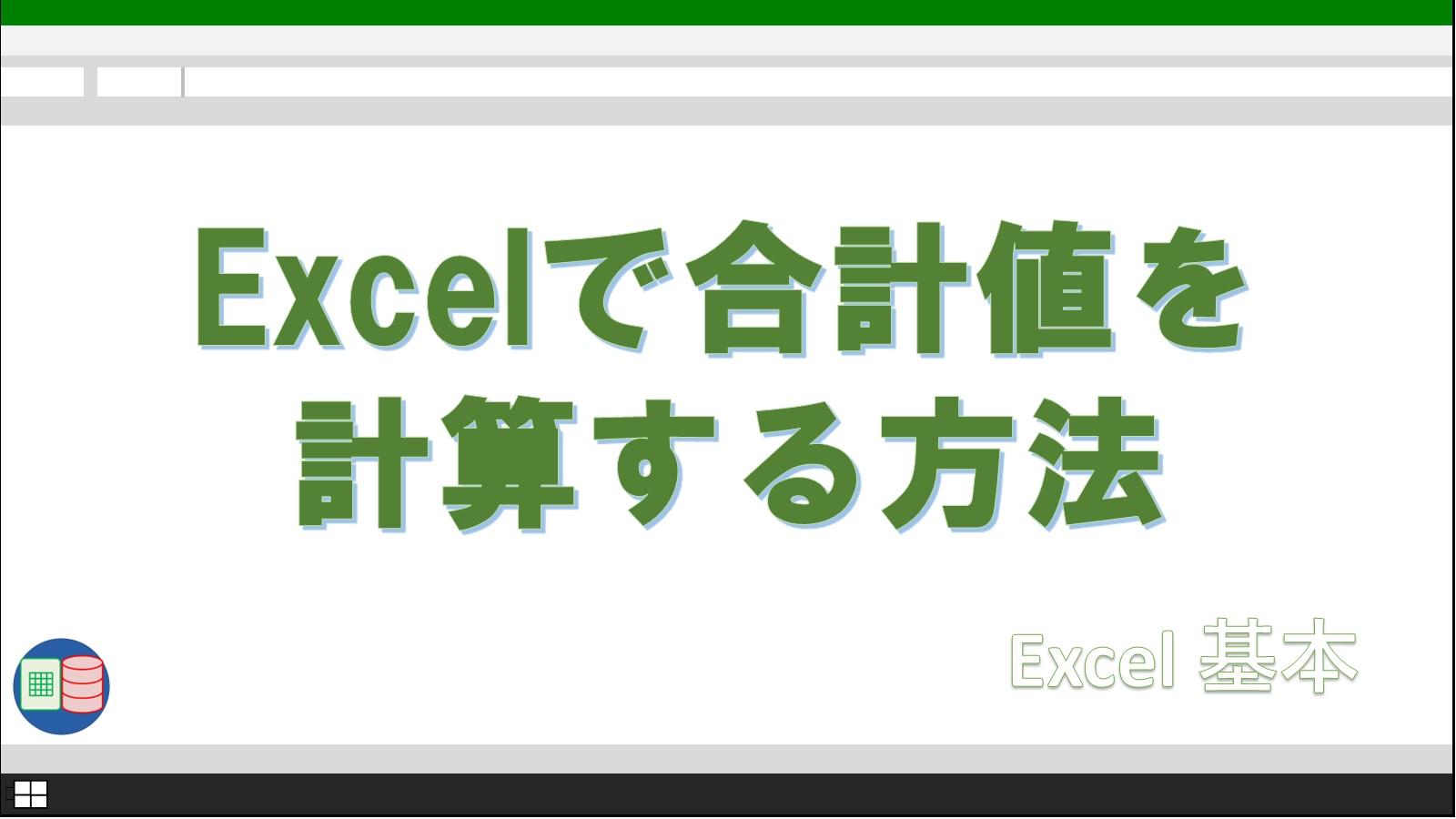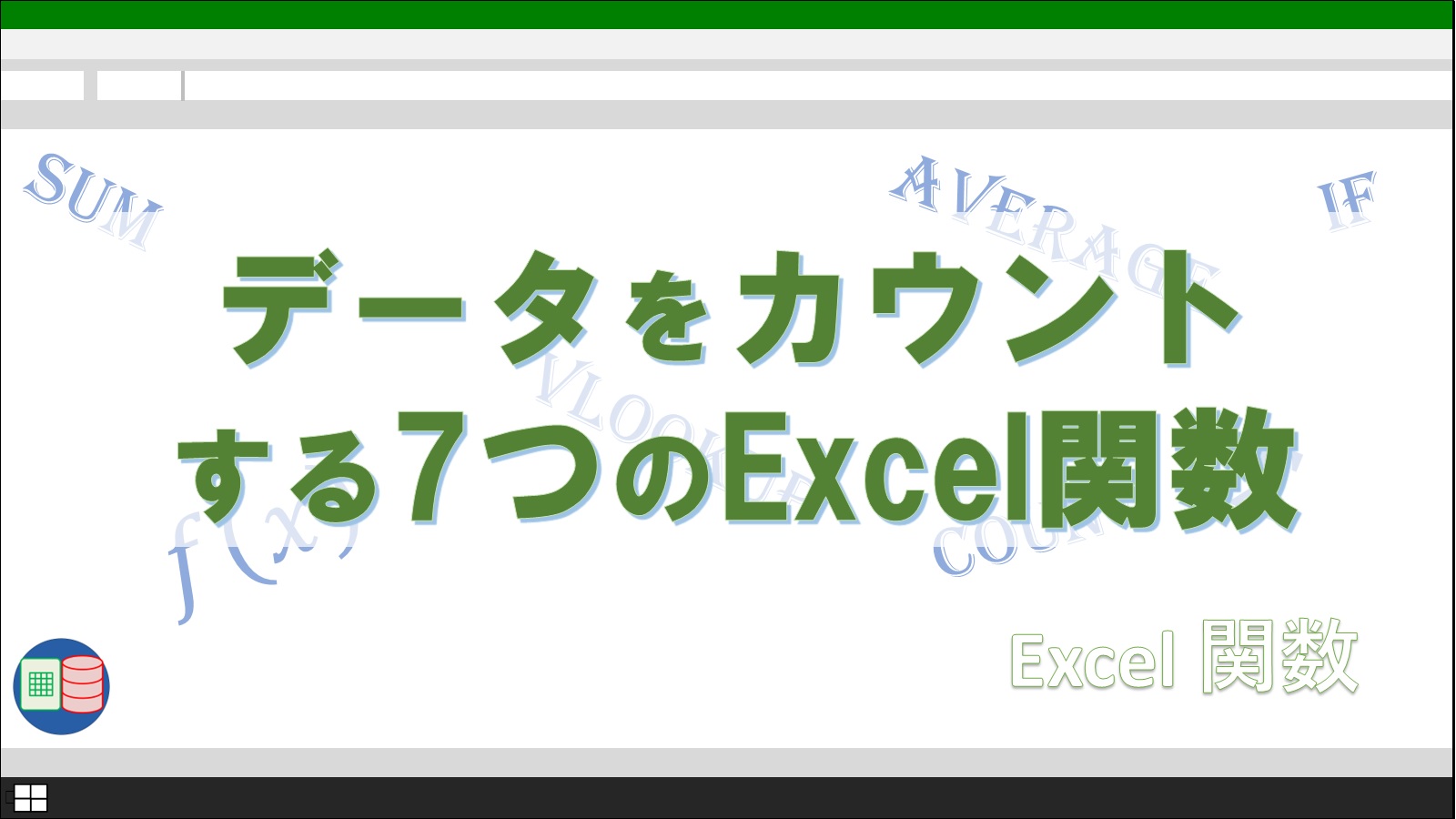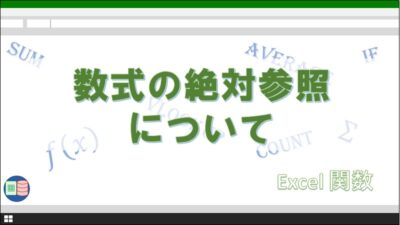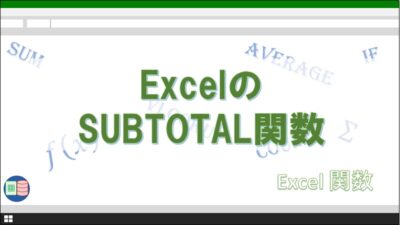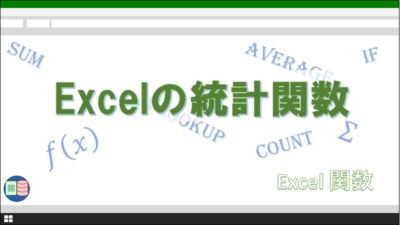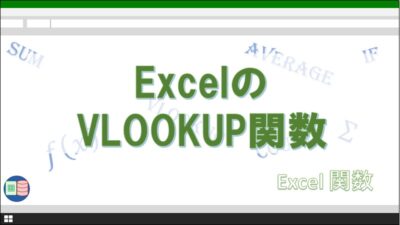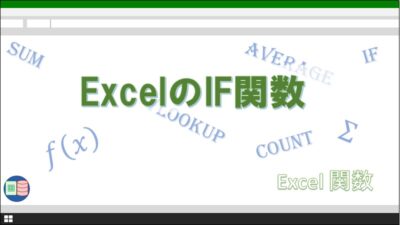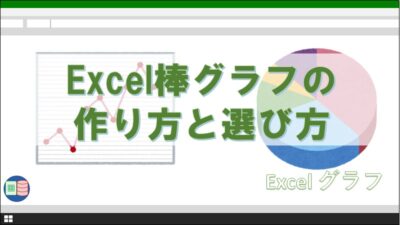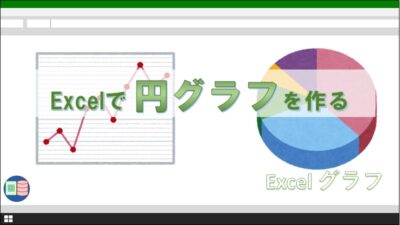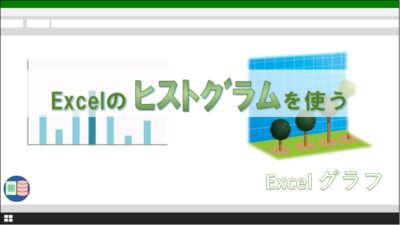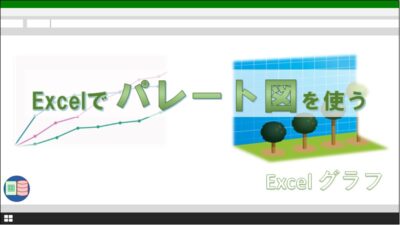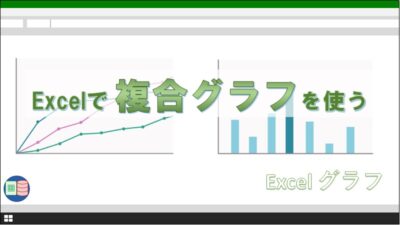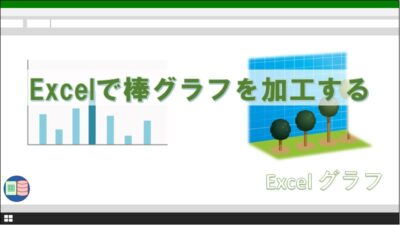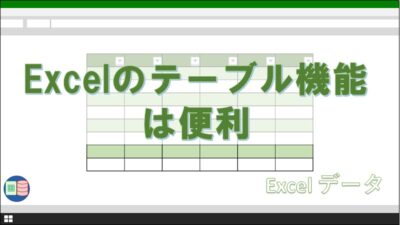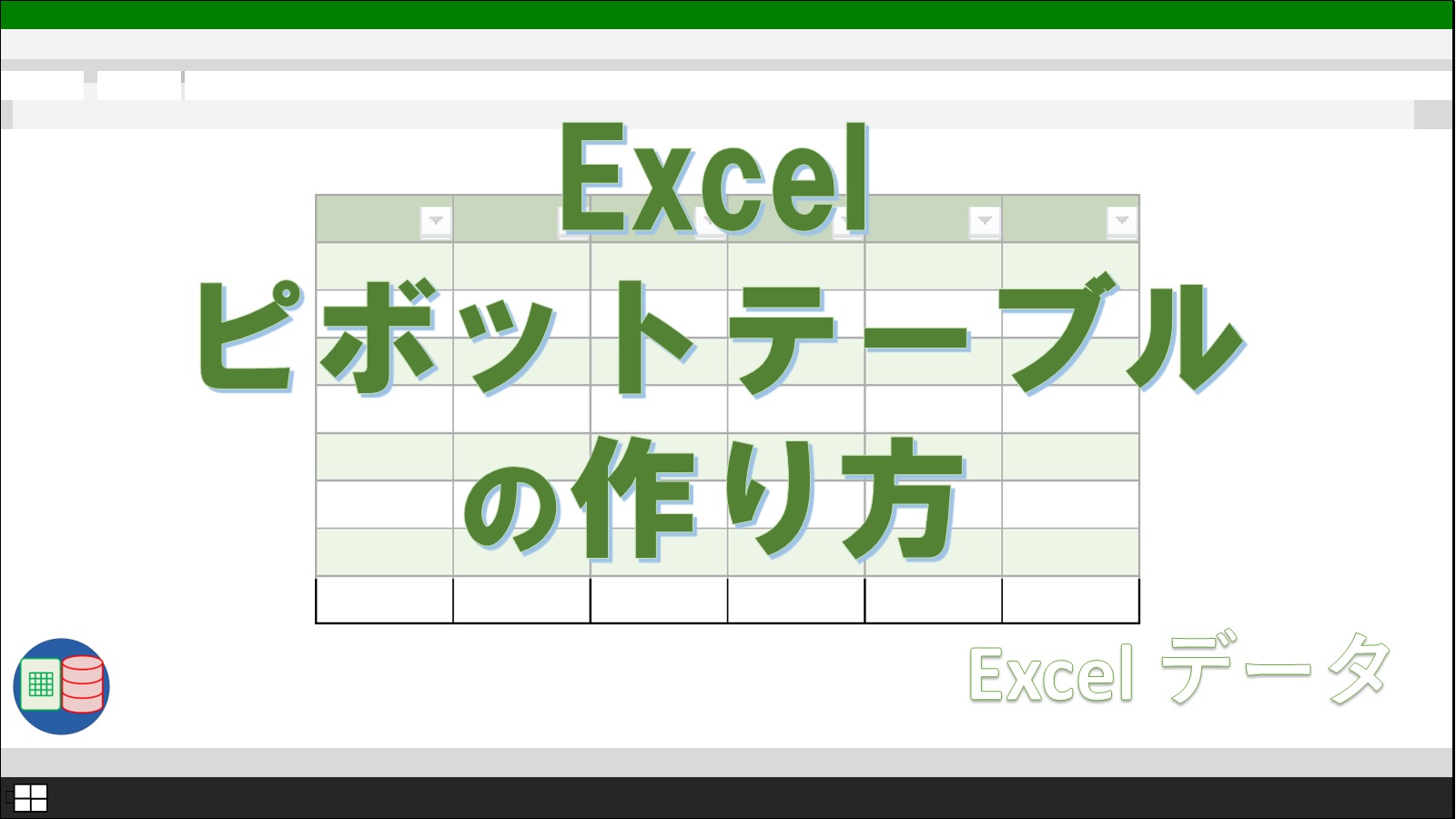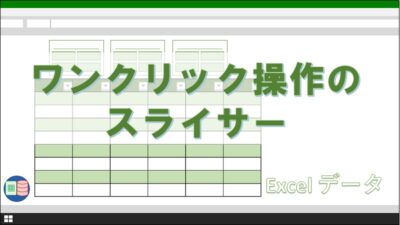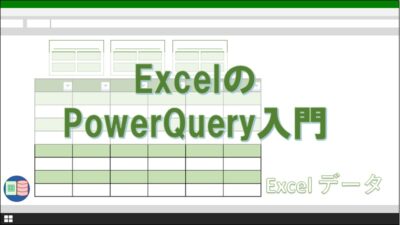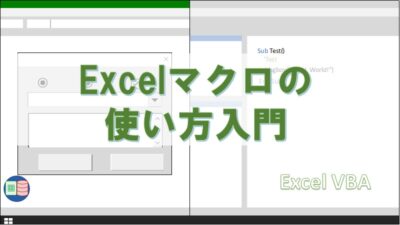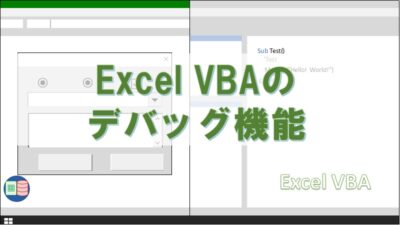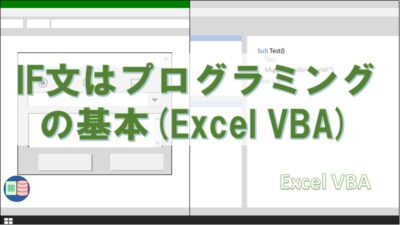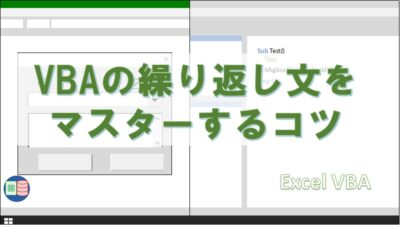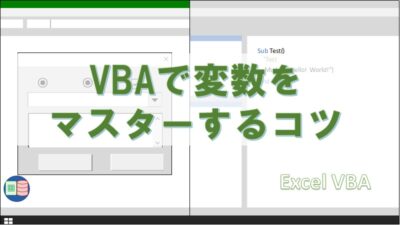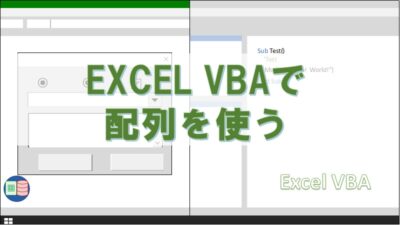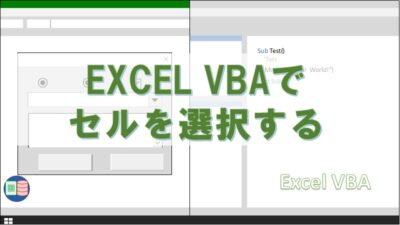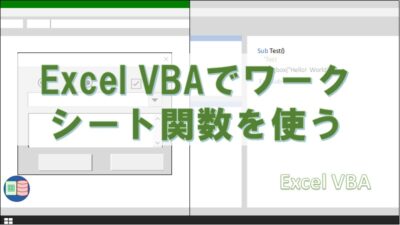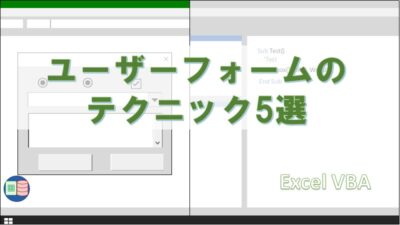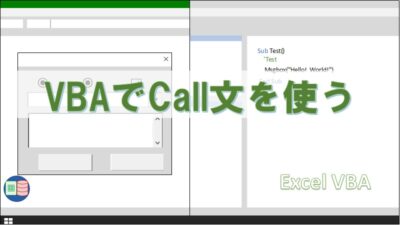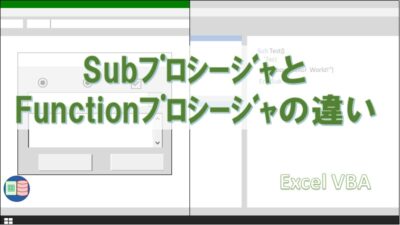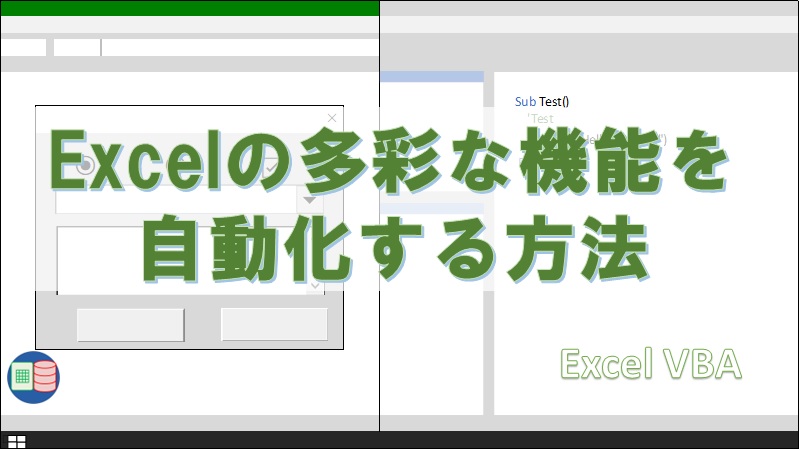本記事では、Excelスキルを伸ばしたい方への学習ロードマップをまとめています。
「Excelは機能がたくさんありすぎて、何から手をつけたらいいか分からない。」という方は、本記事に目を通すことで何を意識してExcelと向き合えばよいかイメージできるようになるでしょう。
この記事を書いているぼくも、Excel歴は25年を超えますが、結構ムダな作業も経験してきました。
しかし、他の同世代の人たちよりも効率的にExcelを操作できている方だと、今では自信を持って言えます。
つまり、25年のExcel操作の経験から、日常よく使っている機能のコツ、効率化に直結するテクニックに絞ってまとめました。
日常的なExcelの操作からマクロ・VBAまで、全部で5つのステップに分けて解説しています。
これからExcelスキルアップのすすむべき指標として活用できるような構成に仕上げましたので、何をすればいいか迷った時は読み返してくださいね!
きっと「1年前の自分に比べてExcelスキルをアップできた」と感じることができるでしょう。
もくじ
本記事では、より詳しい内容をまとめた記事のリンクも入れています。
リンクは全て当ブログの記事ですので、「もっと知りたい!」という方はぜひチェックしてみてください。
さらに、各ステップに適したおすすめのExcel本も紹介しているので、「Excel本を買って学習したい」という方は参考にしてみてください。
当ブログでおすすめする本は、ぼくが実際に買って役立ったと感じたものだけを厳選したので、きっと満足して頂けるでしょう。
【ステップ1】Excelで覚えておきたい基本作業
最初のステップでは、通常使いのExcel操作を効率よく進められる方法についてまとめました。
おそらく、日常のExcel操作では、以下のようなことをしているのではないでしょうか?
- データの入力や編集を行う
- 表を作る
- 報告用の資料を作る
- プリンターを使って紙に印刷する
Excelは直感で計算表を作れる優れたアプリですが、その便利さゆえ、つい非効率なExcel操作を積み重ねてしまうことも少なくありません。
しかし、Excelの操作に関する小さなコツを覚えるだけで、作業効率は大幅に向上し、完成した表の品質を上げることもできます。
これらのコツは、厳格な操作手順というわけではなく、意識するだけで十分なものばかりです。
コピー&ペーストをマスター
Excel操作でよく行う「コピー&ペースト」は、値や数式、書式など様々な形式でデータを貼り付けることができます。
貼付け方法を意識的に使い分けることで、作業効率を大幅に向上させることができます。
数式バーの使い方
数式バーは日常的に使用する機能で、シンプルな四則演算であれば関数の知識がなくても正確な結果を得られます。
日々の作業で、数式バーを無意識に使うクセをつけるだけでも、業務の効率をかなり上げられます。
データを活かすための表作り
表の作成は日常業務で頻繁に行われます。
効率的な集計やデータ活用のためには、表の作り方を学ぶことがとても大事です。
オートフィルの活用
連続データの入力にはオートフィル機能が便利です。
マウスを使った連続入力機能を活用することで、作業効率を上げられます。
ショートカットキーの活用
Excelには作業効率を上げるためのショートカットキーが多数あります。
よく使うショートカットキーを10個程度覚えるだけでも、作業効率が大きく変わります。
データを美しく表示
報告資料をまとめる際には、データを美しく見せる機能を活用すると、資料の出来栄えが向上します。
条件付き書式設定や正しい改行方法を学ぶことで、整理された表を作成できます。
印刷機能を使いこなす
正しい印刷方法を学ぶことで、ページ設定が不十分な印刷を避け、効率的に作業を進めることができます。
下に、Excelの使い方全般を解説したオススメ本を紹介しているページのリンクを入れておきますね。
【ステップ2】よく使われるExcel関数をマスターする
Excelには600を超える関数がありますが、全てを覚える必要はありません。
よく使うものを20個程度覚えておけば十分です。
以下では関数をいくつか紹介しますが、自分にとって必要な「定番関数」を前もって決めておきましょう。
基本的な関数
合計や平均、カウントなど、基本的な集計を行う関数は手始めに押さえておきたいところです。
以下のリンクから興味のある関数の使い方を学んでみましょう。
数式の参照設定
関数をコピペした際、セルの参照位置がズレてしまったということを経験したことはないですか?
コピペによる式のズレをうまく操作するために必要なのは、絶対参照と相対参照の使い分けです。
参照設定は難しく感じてしまう傾向にありますが、きっとすぐに慣れることができます。
フィルタ機能とセットで使う関数
オートフィルタを使っている時、よく使われるのは「SUBTOTAL」関数です。
特定の条件に見合ったデータの集計をかんたんに行えるので、覚えておきたい関数です。
統計で必要な関数
普段使いで統計関数を使う機会は、それほど多くないかも知れません。
しかし、標準偏差や相関係数などを使いこなせれば、データのバラつきや関係を把握できて、対策の効果やこれからの方向性も見極めることもできます。
プログラミングの要素を含む関数
プログラミングやデータベース開発など、Excel以外のITスキルもマスターしたい方にはおすすめの関数です。
- 複数の表を統合させる → VLOOKUP
- 別の表からデータを抜き出す → VLOOKUP
- 条件分岐(プログラミングの基本)を使う → IF
- 配列の仕組みで計算する → SUMPRODUCT
また、LETやLAMBDAは変数の考えを組み込んだ関数です。
ややレベル高めにはなりますが、複雑な数式をシンプルにまとめたい人にはおすすめです。
【ステップ3】Excelグラフを思い通りに作れるようになる
Excelのグラフを作ることで得られるメリットは、プレゼンテーションだけに留まりません。
自分自身でデータを分析する時にも役立ちます。
数字が並んだ表をただ眺めるだけでは、データの背後に込められた意味を見出すことはできません。
自分の手でグラフを作成し、手を加えながらじっくりと眺めてこそ、次の打ち手を実行するための手がかりをつかむことができるのです。
グラフの基本
棒グラフ、折れ線グラフ、円グラフなどに代表される基本的なグラフであれば、ワンクリックで作成できます。
複雑なグラフもありますが、ほとんどの場合はシンプルなグラフのみでデータを視覚化するのに十分です。
統計でよく使うグラフ
データをより深く堀下げたい場合は、散布図やヒストグラムを使うとよいでしょう。
2項目の相関関係や、データの分布を調べることで、今の状況や対策を打った後の結果を検証できます。
グラフの脱初心者を目指したい人へ
当ブログでは、より複雑なグラフを作る方法も解説しています。
グラフの仕上がりにこだわりたい方は、ぜひこちらをどうぞ。
Excelグラフについてのおすすめ書籍をまとめた記事もありますので、興味ある方はのぞいてみてくださいね!
【ステップ4】より高度な分析機能を使いこなす
Excelのデータを思い通りに使いこなすためには、コツが必要です。
当ブログでは、データを扱うためのコツをコンパクトにまとめています。
テーブルに慣れ親しむ
データを操るためには、テーブル形式の表に慣れ親しんでおくことがとても重要です。
テーブルを使いこなせれば、データ加工の難易度を大きく下げられます。
ピボットテーブルをマスターする
ピボットテーブルという言葉自体が、難しく敷居が高く感じてしまう人も多いですが、マウスだけの操作で直感的に集計表を作ることができる、とても便利な機能です。
スライサーでデータを効率よく絞り込む
スライサーは、テーブルやピボットテーブルを素早く絞り込むことができる、とても優れたツールです。
データを絞り込むための従来の機能として、オートフィルタがよく知られている機能ですが、スライサーを覚えてしまうと、オートフィルターには戻れないくらい便利すぎる機能です。
モダンExcelをマスターする
やや難易度が上がりますが、モダンExcelをマスターすると、データの加工や分析の効率が格段に上がります。
モダンExcelは、パワークエリとDAXの大きく2つに分けることができます。
Excelを使ったデータ分析のおすすめ本をまとめた記事のリンクをいれておきます。
【ステップ5】マクロ・VBAを使って自動化を実現する
Excelを自動化することができるツールはいくつかありますが、定番はマクロ・VBAの作成です。
RPAやOfficeスクリプトなど、新しいツールも使えるようになってきましたが、まずはVBAでプログラミングスキルを習得してから手をつけることをおすすめします。
当ブログでは、VBAプログラミングの基礎から応用までひととおり学べる記事をそろえました。
マクロ初心者がまず覚えておきたいこと
初心者が最初に覚えておきたいのは「マクロ記録の操作」と「デバッグ操作」です。
Excelの機能はとても豊富で、一つ一つの機能を覚えておくことは不可能です。
そんな時に便利なのは「マクロ記録」で、記録ボタンを押した後に再現したい操作を実行するだけVBAコードを自動生成してくれます。
また、「デバック操作」を知っておくと、エラーの原因調査、VBAコードの手直しを効率よく行えます。
VBAプログラミングの基本
Excel VBAはもちろん、それ以外の言語も、プログラミングの基本を習得しておくことはマクロを作る時の必須内容です。
当てはまる内容は以下のとおり。
- 条件分岐
- 繰り返し処理
- 変数の使用
- 配列の活用
慣れるまでは大変ですが、習得できればほとんどの作業を自動化できるスキルが身についたと言えるでしょう。
マクロでセルや関数を操作する
通常のExcel操作では欠かせないセルへのデータや関数の入力も、マクロを使った自動化が可能です。
ユーザーフォームをマスターする
VBA・マクロの基本を習得できたら、次はユーザーフォームの作成に挑戦してみましょう。
テキストボックスやコンボボックス、ボタンなどを設置して、実行したい動作を自動化できます。
また、ユーザーフォームで入力に制限をかけることで、データの保守性も高められます。
Excelで作成した自動化ツールにおいては、ユーザーの意図しない編集による構造が崩れるというリスクを抱えています。
脱マクロ入門者を目指せるワンランク上のテクニック
複雑な処理を書いていくと、どうしてもコードが長くなり、メンテナンスしづらくなります。
CellやFunctionでプロシージャを分割できれば、メンテナンス性と可読性の両方が高まるでしょう。
コーディングに生成AIを活用する
生成AIを使って日常のコーディング作業の効率を上げることもできます。
当ブログでは、「ピボットテーブルの自動作成」をテーマに、生成AIを活用したコーディングをまとめています。
もちろん、他の機能でも流用できます。
まとめ
以上、Excel学習のロードマップについてまとめてみました。
だいたいのイメージはつかめましたか?
本記事でまとめているところを押さえておくと、ここで触れていない機能もきっと習得できるでしょう。